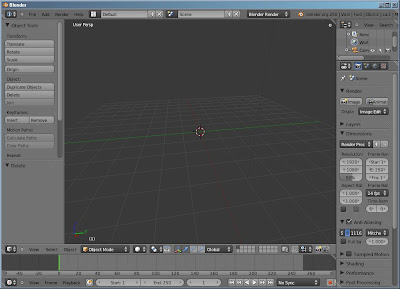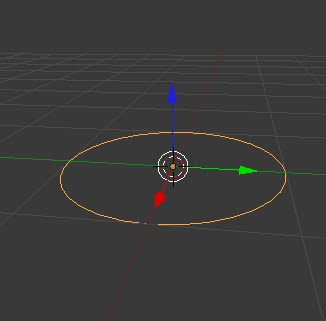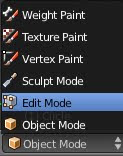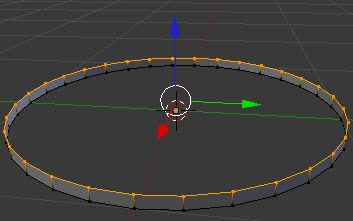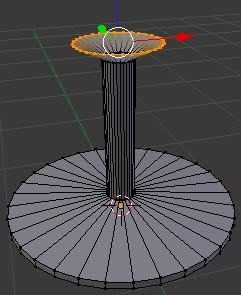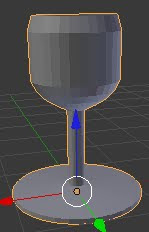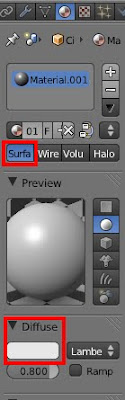Kamis, 05 September 2013
MEMBUAT GELAS MENGGUNAKAN BLENDER
Pada posting kali ini, kita akan mencoba membuat objek 3D menggunakan program aplikasi Blender 2.60. Objek yang ingin dibuat sebenernya sederhana yaitu gelas. Nah, sebelum membuat gelas, kita akan membahas sedikit tentang program aplikasi Blender.
Cara Membuat Blog
Cara Membuat Blog
Dari banyaknya yang memiliki blog, mungkin anda pun juga ingin memiliki sebuah blog agar bisa menyalurkan tulisan yang anda buat sehingga bisa dilihat oleh orang banyak. Cara membuat blog bisa dibilang ada yang mudah dan ada juga yang cukup sulit, itu semua bisa dilihat dari dimana kita akan membuat blog. Jika ingin memulai membuat blog yang mudah kita bisa menggunakan jasa blog gratisan, penyedianya cukup banyak, salah satunya adalah Blogger. Bagaimana cara membuat blog di blogger? Tenang saja karena hari ini kami akan memberikan informasi tentang cara membuat blog gratis dan mudah di blogger.
Hal pertama yang harus kita miliki saat membuat blog adalah memiliki
akun email dari Gmail, karena gmail dan Blogger saling berkaitan.
Setelah kita memiliki atau membuat akun email di Gmail tersebut, kita
langsung menuju situs www.blogger.com, dan halaman blogger yang kita
kunjungi akan tampak seperti gambar di bawah ini.
Setelah itu untuk memudahkan langkah kita selanjutnya dalam cara membuat blog,
kita lihat di sisi kanan bawah, dan ubah bahasa menjadi ke bahasa
Indonesia. Setelah selesai baru kita masuk dan login untuk mengikuti
langkah selanjutnya. Lalu selanjutnya anda akan melihat profil yang anda
miliki, kemudian klik Lanjutkan agar bisa masuk membuat blog baru.
Setalah langkah diatas maka akan muncul halaman seperti gambar di bawah
ini. Cara membuat blog berlanjut, anda hanya tinggal langsung mengklik
Blog Baru.
Pada gambar di atas anda semua harus mengisi setiap kolom,kolom Judul
diisi dengan nama blog yang ingin anda buat, kemudian kolom Alamat diisi
untuk mengisi alamat dari blog yang akan anda buat, namun sebelumnya
akan di cek ketersediaan dari nama yang akan anda buat. Di kolom
Template terdapat banyak gambar template dan anda harus memilihnya satu,
lalu terakhir anda hanya tinggal mengklik tombol buat blog. Setelah
langkah di atas terselesaikan, maka cara membuat blog baru anda berlanjut dan akan muncul gambar seperti di bawah ini.
Disana terdapat tulisan "blog anda telah dibuat!" lalu untuk memulai
tulisan pertama, anda hanya tinggal mengklik "mulai mengeposkan", dan
akan muncul gambar seperti di bawah ini.
Gambar di atas merupakan tempat menulis untuk tulisan yang akan anda
buat sehingga dapat di posting di blog yang anda miliki. Lembar kerjanya
hampir menyerupai Ms Word. Setelah anda membuat tulisan anda hanya
tinggal mempostingnya, dan mungkin tulisan yang anda buat akan dilihat
oleh banyak pengunjung internet.
Mengenal Database. Membuat Program Nomer Antrian
Mengenal Database. Membuat Program Nomer Antrian
Ini adalah artikel Mudah Belajar VB pertama yg membahas pembuatan program menggunakan database.
Database dalah kumpulan informasi yang disimpan di dalam komputer secara sistematik sehingga dapat diperiksa menggunakan suatu program komputer untuk memperoleh informasi dari basis data tersebut.
Dalam pemrograman Visual Basic., terdapat 2 database yg banyak digunakan. yang pertama adalah Microsoft Accsess (Visi Data Manager) dan yg kedua adalah MySQL.
Yuks kita mulai…
disini kita akan membuat Program No Antrian menggunakan Ms. Acces sebagai databasenya.
Sebelum membuat form., ada baiknya kita membuat databasenya terlebih dahulu., dengan cara:
Buka VB., pada menu, pilih Add-Ins lalu Klik Visual Data Manager… maka akan keluar jendela VisiData.
Pada menu., pilih File-New-Microsoft Accsess-Version 7.0 MDB…
Isi nama database., no_antrian lalu klik save.
Pada Database Windows., klik kanan Properties., lalu pilih newtable. isi tabel name dengan nama antrian & Add Field lalu beri nama no_antrian. Type : Single, size:4. Klik OK lalu Klik Build the Table.
Kita sudah membuat sebuah database yg bernama no_antrian.mdb, dan dalam database tersebut terdapat satu tabel yg bernama antrian., sedangkan didalam tabel tersebut terdapat 1 field dengan nama no_antrian.
Mudah bukan???
Setelah database telah dibuat., langkah selanjutnya adalah membuat form tampilan seperti gambar dibawah ini: (beri nama no_antrian)
4 Label : Label1 (Header), Label2 (Tanggal), Label3 (Jam), Label4 (label4)
3 Command : command1 (Cetak No Antrian), command2 (reset), command3 (close)
1 Frame : Frame1 (No Antrian Selanjutnya)
1 Data : dtantrian (beri di nama n captionnya jg)
Langkah selanjutnya adalah MENGKONEKSIKAN KE DATABASE.
pada data (dtantrian)., lihat properties., cari DatabaseName dan pilih nama database yang tadi telah dibuat (no_antrian). lalu cari Recordsource., dan pilih tabel antrian. Recordsource adalah penghubung yang menentukan tabel yg ada di dalam database yg sebelumnya telah kita pilih pada DatabaseName. jika telah selesai., maka form tampilan (vb) sudah terhubung pada database yang telah kita buat sebelumnya.
Lalu., masukkan/ketik listing dibawah ini:
—————————————————————-
Private Sub Form_Activate()
Text1 = Date
Text2 = Time
dtantrian.Recordset.MoveLast
Label4 = 1
Label4 = dtantrian.Recordset!no_antrian + 1
End Sub
Private Sub Command1_Click() ‘cetak
dtantrian.Recordset.AddNew
dtantrian.Recordset!no_antrian = Label4
dtantrian.Recordset.Update
cetak
dtantrian.Refresh
dtantrian.Recordset.MoveLast
Label4 = dtantrian.Recordset!no_antrian + 1
End Sub
Private Sub Command2_Click() ‘reset
If Not dtantrian.Recordset.RecordCount = 0 Then
dtantrian.Recordset.MoveFirst
Do While Not dtantrian.Recordset.EOF
dtantrian.Recordset.Delete
dtantrian.Recordset.MoveNext
Loop
dtantrian.Recordset.AddNew
dtantrian.Recordset!no_antrian = 0
dtantrian.Recordset.Update
dtantrian.Refresh Label4 = 1
MsgBox “Data Telah TerRESET”, vbInformation + vbOKOnly, “PESAN”
End If
End Sub
Private Sub Command3_Click() ‘keluar
End
End Sub
Sub cetak()
On Error Resume Next
Dim grs As String
Load struk
form_cetak.Show
form_cetak.FontName = “Times New Roman”
form_cetak.FontSize = 8
form_cetak.FontBold = True
form_cetak.Print
form_cetak.Print Tab(18); “STRUK ANTRIAN”
form_cetak.Print Tab(23); “PT. XYZ”
form_cetak.Print Tab(5); Me.Text1; ; Tab(40); Me.Text2;
form_cetak.FontBold = True grs = String$(39, “=”)
form_cetak.Print Tab(5); grs;
form_cetak.Print
form_cetak.FontSize = 35
form_cetak.Print Tab(7); Me.Label4;
form_cetak.Print
form_cetak.FontSize = 8
form_cetak.FontBold = True
form_cetak.Print Tab(5); grs;
form_cetak.Print
form_cetak.Print
form_cetak.Print Tab(12); “Bawa Struk Ini Saat Dipanggil.”
End Sub
—————————————————————-
Selanjutnya., buat form cetak (form ke 2) seperti gambar dibawah ini:
Buat garis seperti gambar di atas (4 line) dan pastikan background gambar berwana putih, dan dengan dimensi height:3165 dan width:4215.
Lalu., masukkan/ketik listing dibawah ini:
—————————————————————-
Private Sub Form_KeyPress(KeyAscii As Integer)
If KeyAscii = 13 Then
Unload Me
MsgBox “Listing Print Belum Tersedia., Hub Mudahbelajarvb”, vbInformation + vbOKOnly, “PESAN”
Else
If KeyAscii = 27 Then
MsgBox “Struk Tidak DiCetak.”, vbInformation + vbOKOnly, “PESAN”
Unload Me
End If
End If
End Sub
—————————————————————-
Selamat mencoba…
MEMBUAT PROGRAM DATABASE MAHASISWA DENGAN VB 6.0
Dalam
membuat program database cukup mudah hanya saja dalam pembuatan
programnya prosedural. Yang namanya database, sekarang sudah sangat
diperlukan, hampir di semua instalsi baik dipemerintahan, pendidikan
maupun perusahaan. Database merupakan Kumpulan
dari item data yang saling berhubungan satu dengan yang lainnya yang
diorganisasikan berdasarkan sebuah skema atau struktur tertentu,
tersimpan di hardware komputer dan dengan software untuk melakukan
manipulasi untuk kegunaan tertentu.
Mengapa Diperlukan Database alasannya antara lain :
- Salah satu komponen penting dalam sistem informasi, karena merupakan dasar dalam menyediakan informasi
- Menentukan kualitas informasi : akurat, tepat pada waktunya dan relevan.
· Informasi dapat dikatakan bernilai bila manfaatnya lebih efektif dibandingkan dengan biaya mendapatkannya.
- Mengurangi duplikasi data (data redudancy)
- Hubungan data dapat ditingkatkan (data relatability)
- Mengurangi pemborosan tempat simpanan luar
Pertama kali dalam membuat program database ini adalah dengan visual data manager :
Berikut langkah-langkah dalam membuat program database :
1. Buka program VB 6.0 anda
2. Pilih menu Add-Ins >> Visual Data Manager >> File >> New >> Microsoft Access >> Version 7.0 MDB
3. Beri nama database anda lalu simpan klik kanan Properties >> New Table
4. Beri
nama Tabel database anda >> Add Field >> tambahkan satu
persatu komponen data yang ingin anda tampilkan seperti, NAMA, NIM,
JURUSAN, IPK dan lain-lain >> close jika sudah
5. Kemudian Build The Table hasilnya seperti berikut :
Gambar Visual Data Manager
6. Klik Add lalu masukkan data mahasiswa jika sudah close
7. Sekarang
buka form anda kemudian desain dan tambahkan satu buah frame, 9 label, 5
commanbutton, 8 textbox dan satu kontrol data, untuk commandbutton ubah
nama pada propertinya sesuai seperti yang dibawah ini
Gambar Program Database mahasiswa dengan VB 6.0
8. Kemudian
klik control data ,lihat diproperties pilih DatabaseName lalu masukkan
database yang kita buat tadi, satu lagi RecordSources ganti dengan nama
databasenya
9. Kemudian atur properties masing-masing textbox seperti dibawah ini :
TextBox
|
DataSource
|
DataField
|
Text1
|
Data1
|
NAMA
|
Text2
|
Data1
|
NIM
|
Text3
|
Data1
|
JENIS KELAMIN
|
Text4
|
Data1
|
ALAMAT
|
Text5
|
Data1
|
JURUSAN
|
Text6
|
Data1
|
NO HP
|
Text7
|
Data1
|
IPK
|
10. Ketikkan Kode/listing/script program berikut ini :
Private Sub CANCEL_Click()
End
End Sub
Private Sub CARI_Click()
Data1.Recordset.FindFirst "NIM='" + Text8 + "'"
If Data1.Recordset.NoMatch Then
MsgBox "NIM yang Anda cari Tidak Ditemukan", vbOKOnly, "cari"
Data1.Recordset.MoveFirst
Text8.SetFocus
End If
End Sub
Private Sub Form_Load()
Call tidaktampil
End Sub
Private Sub tampil()
Text1.Enabled = True
Text2.Enabled = True
Text3.Enabled = True
Text4.Enabled = True
Text5.Enabled = True
Text6.Enabled = True
Text7.Enabled = True
End Sub
Private Sub tidaktampil()
Text1.Enabled = False
Text2.Enabled = False
Text3.Enabled = False
Text4.Enabled = False
Text5.Enabled = False
Text6.Enabled = False
Text7.Enabled = False
End Sub
Private Sub HAPUS_Click()
Delete = MsgBox("Anda Yakin Ingin menghapusnya", vbInformation + vbYesNo, "hapus")
If Delete = vbYes Then
Data1.Recordset.Delete
Data1.Recordset.MoveNext
Else
Data1.Recordset.MoveFirst
End If
End Sub
Private Sub SIMPAN_Click()
Data1.Recordset.Update
Data1.Recordset.MoveFirst
Call tidaktampil
End Sub
Private Sub TAMBAH_Click()
Data1.Recordset.AddNew
Call tampil
Text1.SetFocus
End Sub
11. Kemudian silahkan coba program anda dan lihat contoh seperti dibawah ini :
Langganan:
Postingan (Atom)