MEMBUAT GELAS MENGGUNAKAN BLENDER
MEMBUAT GELAS MENGGUNAKAN BLENDER
Pada posting kali ini, kita akan mencoba membuat objek 3D menggunakan
program aplikasi Blender 2.60. Objek yang ingin dibuat sebenernya
sederhana yaitu gelas. Nah, sebelum membuat gelas, kita akan membahas
sedikit tentang program aplikasi Blender.
Blender adalah aplikasi perangkat lunak yang bersifat opensource untuk
membuat gambar atau grafis 3Dimensi. Blender muncul pada tahun 1995.
Pada tahun 2001 perusahaan yang lebih kecil NaN meluncurkan software
komersial pertamanya yaitu Blender Publisher. Sayangnya penjualan
software Blender Publisher sangat rendah sehingga pengembangan blender
pun berhenti.
Pada tahun 2002 Ton Roosendaal mendirikan organisasi non profit yang
bernama Blender Foundation yang bertujuan untuk mempromosikan dan
mengembangkan Blender sebagai proyek open source. Akhirnya blender
dirilis ulang dibawah syarat – syarat GNU General Public License dan
terus berlanjut hingga saat ini.
Oke, sekarang kita coba membuat gelas menggunakan program aplikasi blender 2.60.
Tampilan utama blender seperti dibawah ini :
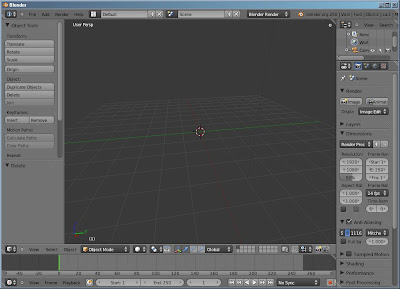
Nah, objek pertama yang kita add adalah Circle. Klik Add>Mesh>Circle.
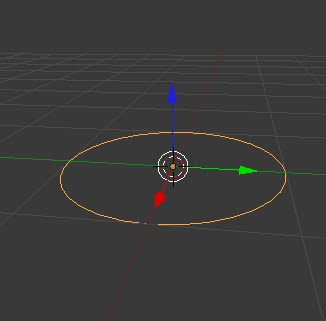
Kira-kira objeknya seperti dibawah ini :

Setelah gambar lingkaran muncul pada tampilan utama, kita ubah objek mode menjadi edit mode.
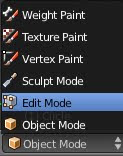
Setelah mengubah objek mode menjadi edit mode, kita tarik ke atas tiap
titik pada lingkaran searah sumbu Z dengan cara menekan tombol E pada
keyboard.
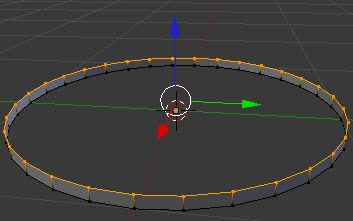
Kemudian kita tarik lagi tiap titik dengan menekan tombol E kemudian
tekan tombol S pada keyboard untuk mengatur skala ukuran diameter tengah
nya.

Kita tarik tiap titik ke atas untuk membentuk pegangan pada gelas dengan menekan tombol E pada keyboard searah sumbu Z.

Kita tarik lagi tiap titik dengan menekan tombol E kemudian tekan tombol S.
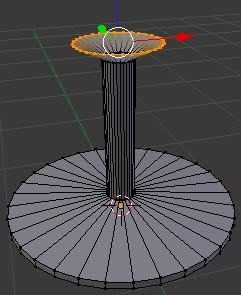
Kita ulangi cara seperti di atas hingga terbentuk objek gelas.
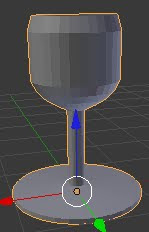
Objek gelas sudah jadi nih.. gampang kan hehe. Sekarang kita ingin
mewarnai Gelas tersebut. Pada sudut kanan menu utama seperti gambar di
bawah ini :

Klik scroll pada mouse lalu gerakkan ke kiri untuk menemukan menu material.
Pada menu material,terdapat 4 menu yaitu Surface, Wire, Volume, dan
Halo. kita klik diffuse pada menu Surface untuk mengatur warna pada
objek tersebut.
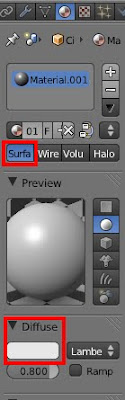
Oke, Objek telah berhasil di warnai… gampang kan, hehe.

Shortcut-shortcut penting pada blender yang harus kita hafal supaya lebih gampang membuat objek 3D.
Manipulasi file
Ctrl+X : Membuat flie baru
F1 : Membuka File
Ctrl+O : Membuka file terakhir yang anda simpan
F2 : Menyimpan file dengan nama pilihan anda
Ctrl+W : Menyimpan file dengan menimpa file yang lama
F3 : Menyimpan file gambar hasil render
Shift+F1 : Mengimport objek dari file blender lainnya
Q : Keluar dari Blender
Manipulasi Tampilan
Numpad 1 : Tampilan dari depan
Numpad 2 : Merotasi tampilan ke bawah
Numpad 3 : Tampilan dari samping
Numpad 4 : Merotasi tampilan ke samping kiri
Numpad 5 : Tampilan perspektif/orthogonal
Numpad 6 : Merotasi tampilan ke samping kanan
Numpad 7 : Tampilan dari atas
Numpad 8 : Merotasi tampilan ke atas
Shift+MMB : Menggeser tampilan (pan)
Ctrl+MMB : Zoom in/zoom out
MMB : Rotasi tampilan
C : Menempatkan tampilan ke tengah
D : Menu tampilan bounding box, shaded atau wire mode
Z : Solid/wire view
Manipulasi Objek
Space : Membuka menu toolbox
Shift+S : Snap to
Tab : Masuk ke edit mode/objek mode
RMB : Seleksi objek
G : Meng “grap” objek
A : Seleksi/melepas seluruh objek/elemen
R : Merotasi Objek
S : Scale objek/elemen
Shift+D : Copy objek/elemen
X/Del : Menghapus pilihan
M : Memindahkan objek pada layer pilihan
Ctrl+LMB: Membuat vertex baru(editing mode)
F : Membuat face baru(editing mode)
E : Extrude(editing mode)
Shift+O : Sharp/smooth falloff
W : Operasi-operasi special
B : Seleksi kotak, tahan/tekan 2 kali untuk seleksi lingkaran
U : Undo
Ctrl+P : Sharp corner (untuk curve/NURBS editing)
Ctrl+P : memparent sebuah objek pada objek objek lainnya(objek mode)
Alt+P : Menghilangkan parent dari sebuah objek
Ctrl+N : Recalculate normal, memperkirakan arah face yang benar
Animasi
I : Menampilkan menu insert key
Alt+A : Menampilkan preview animasi
Ctrl+P : Sharp corner(untuk keyframe editing pada IPO window)
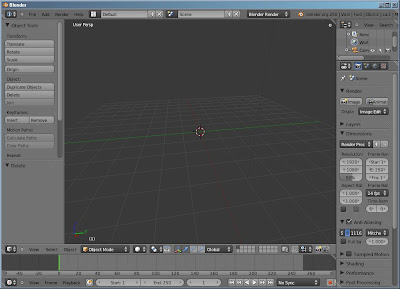
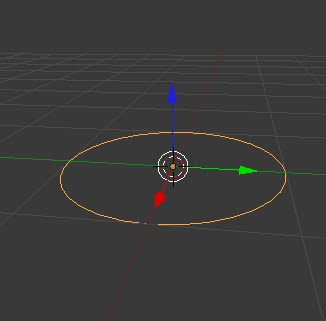

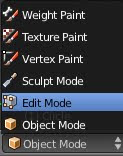
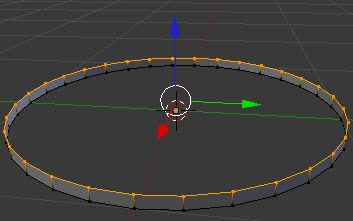


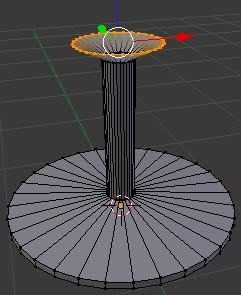
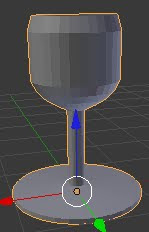

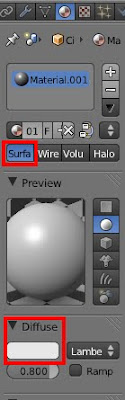

Tidak ada komentar:
Posting Komentar